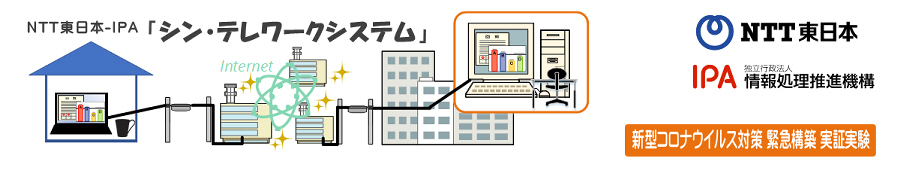
トップ |
中間報告 |
自治体テレワーク for LGWAN |
HTML5 Web 版クライアント (Mac, Chromebook 対応) |
バージョン履歴 |
ダウンロード |
ユーザー数グラフ
入門 - 今すぐ使ってみよう |
クライアント検疫機能・MAC アドレス認証機能 |
二要素認証・ワンタイムパスワード (OTP) 機能 |
マイナンバーカードを用いたユーザー認証機能 |
仮想マルチディスプレイ機能
行政情報システムでの利用 |
組織 LAN におけるポリシー規制サーバー設置 |
企業システムにおける VM・HDD クローン対応 |
Wake on LAN リモート電源 ON 機能 |
画面撮影・キャプチャ防止のための電子透かし機能
FAQ |
掲示板 (ユーザーサポートフォーラム) |
相互リンク集 |
お問い合わせ |
使用条件 |
組織 LAN における利用規制申請 |
NTT 東日本の 「シン・テレワークシステム」 サイト
モニタ: 16 ビット色、1024 x 768 以上の解像度,
メモリ: 128 Mbytes 以上の空きメモリ,
ディスク: 100 Mbytes 以上の空き容量,
CPU: Intel Pentium 以降,
インターネットアクセス環境: ブロードバンド環境を推奨
※ 上記すべてのハードウェアで動作するとは限りません。
Windows XP, Vista, 7, 8, 8.1, 10, 11
Windows Server 2003, 2008, 2012, 2016, 2019 (R2 を含む)
※ 上記 OS を作動させているすべてのコンピュータ動作するとは限りません。
※ Windows 7
をサーバー側にする場合で、フリーズが発生する場合、または、「サーバーから紹介が返ってきました」というエラーが発生する場合は、Windows Update
で最新のパッチをすべてインストールしているかどうか確認してください。
※ サポートが終了した OS でも動作しますが、サポート終了 OS の利用を推奨するものではありません。
現在でも多くの職場においてサポートが終了した OS が利用されていることをかんがみ、それらの PC
に対してリモートアクセス手段を提供することは重要です。
※ 上記に記載されていない、より古い OS (Windows 9x、NT 4.0、2000) でも動作する場合があります。
※ 誠に申し訳ございませんが、現在のところ、macOS には非対応です。
インストールは、以下の図のように簡単に可能です。
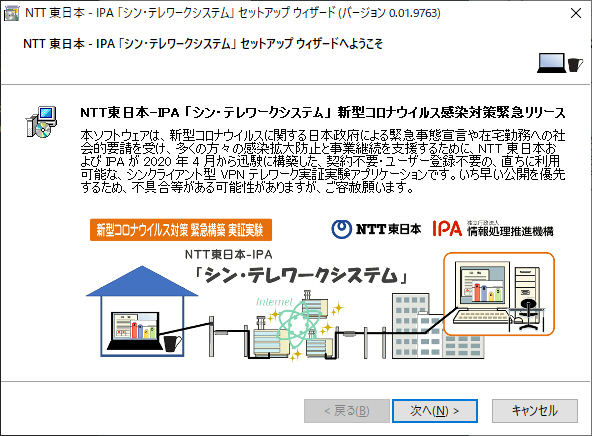
単一のインストーラパッケージに、サーバーとクライアントとの両方が入っています。インストール時に、どちらの側をインストールするのか選択できます。
サーバーには、通常版 (ファイルの共有が可能) と、「共有機能無効版」とがあります。企業のセキュリティポリシーでファイルの持ち出しを禁止している場合は、「共有機能無効版」を利用します。
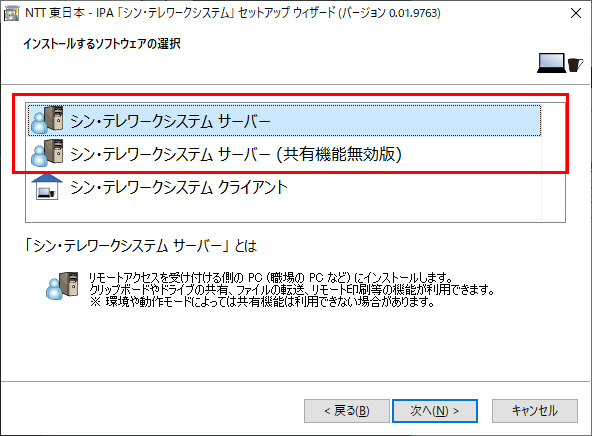
なお、サーバーについて 「共有機能無効版」 のみを含む「ShareDisabled」という名前のインストーラも用意しています。会社が社員に手順書とともにインストーラを配布する際などに、社員が誤って共有機能有効版をインストールすることがなくなり便利です。
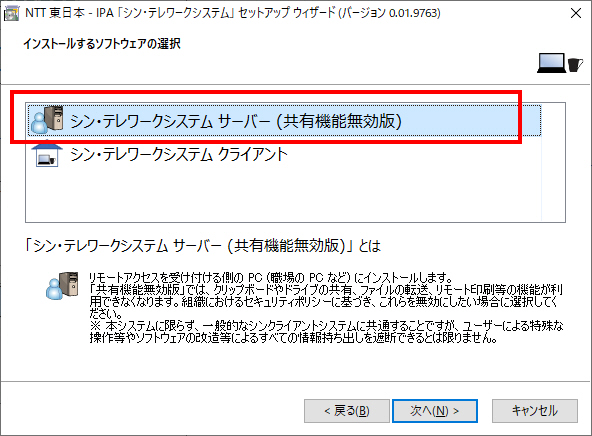
使用条件が表示されますので、よく読みます。
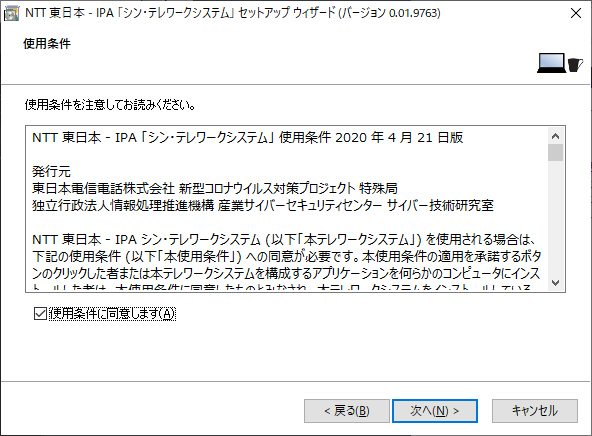
重要なお知らせが表示されますので、熟読をします。
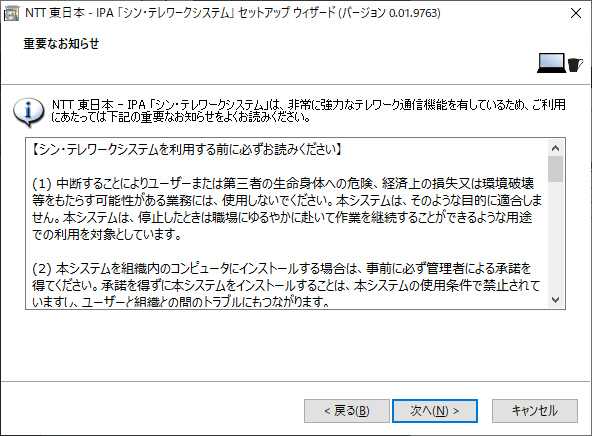
インストール先ディレクトリを指定します。通常はデフォルトのままで OK です。
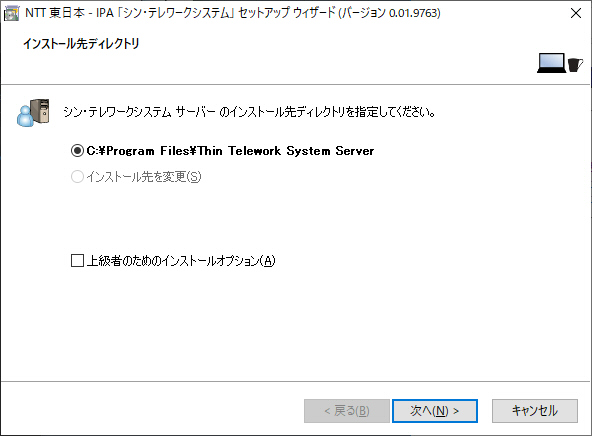
インストール中は、プログレスバーが表示されます。インストール中は、休憩をすることができます。
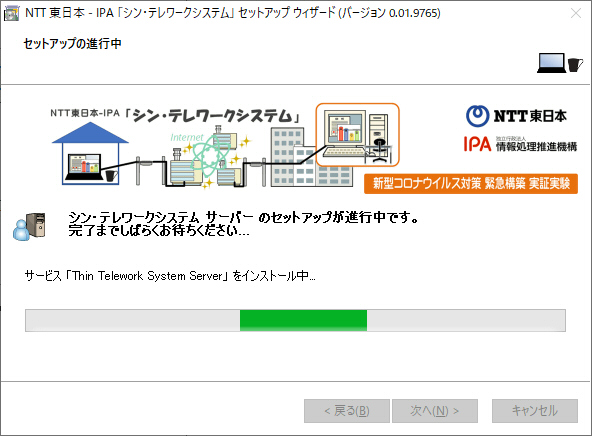
インストールが完了すると、謝辞が表示されます。
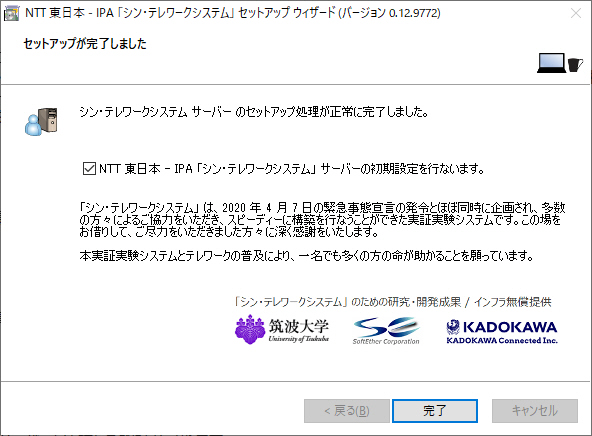
サーバーのメイン設定画面です。サーバーは通常は画面に表示されず、背後で動作し続けますが、最初だけ設定画面を開く必要があります。
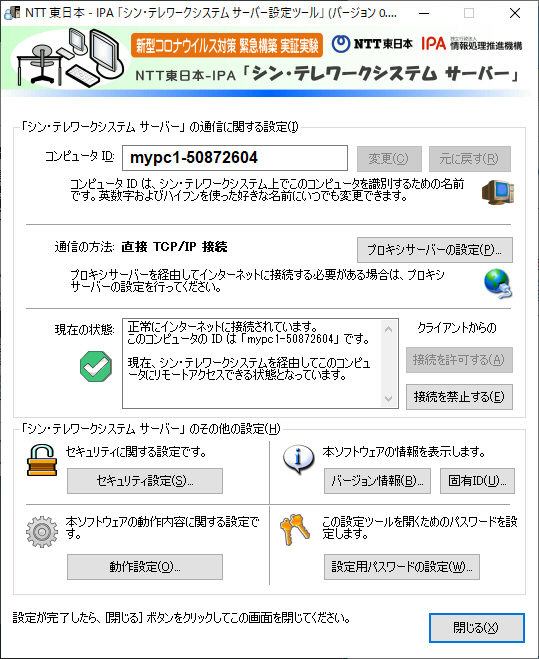
一部の職場では、プロキシ型のファイアウォールが導入されています。この場合は、「プロキシサーバーの設定」ボタンをクリックし、プロキシサーバーのアドレスを入力します。
プロキシサーバーは、HTTP と SOCKS に対応しています。
HTTP プロキシでは、ユーザー認証方式として、Basic 認証と NTMLv2 認証に対応しています。
NTLMv2 認証を使用する場合は、ユーザー名を「ドメイン名\ユーザー名」のように指定します。
一部の HTTP プロキシは、User Agent の文字列に特定の文字列が入っている場合のみ通信を許可したり、逆に、特定の文字列である場合は通信を拒否したりすることがあります。そこで、「シン・テレワークシステム」では、プロキシサーバーに対して通知する User Agent の文字列をユーザーが自由に設定することができるようにしています。たとえば、予め User Agent の文字列に特定の特徴的な文字列を入れておくことにより、プロキシサーバーで、通常の Web ブラウザと「シン・テレワークシステム」のプログラムとを区別することが可能になります。
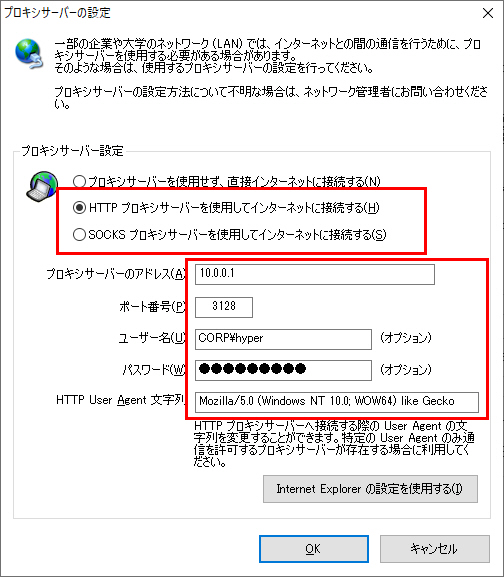
セキュリティは重要です。ユーザー認証を行なうために、パスワードを指定する必要があります。自宅の PC から接続する際には、同じパスワードの入力が必要になります。

より高度なユーザー認証機能を利用することもできます。
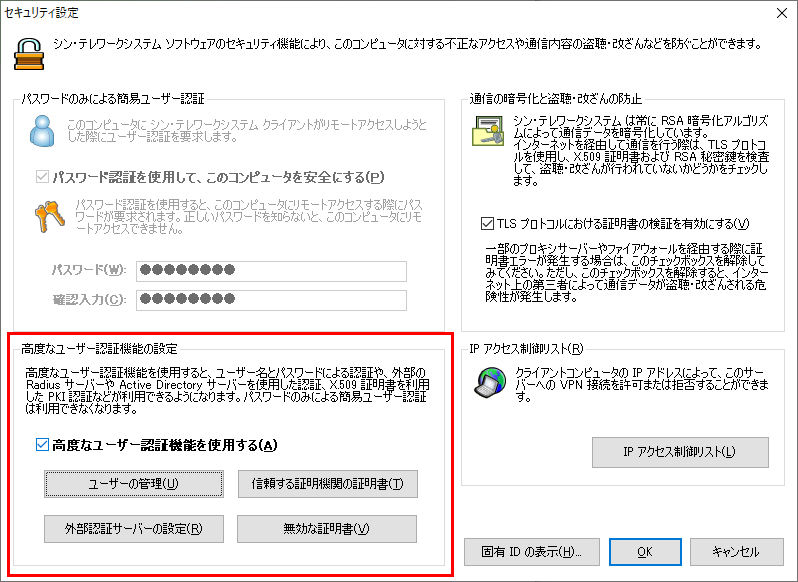
高度なユーザー認証方法としては、PKI を用いた証明書認証 (X.509 証明書と RSA 秘密鍵を用いた認証) および RADIUS / NT ドメイン認証サーバーと連携した認証があります。いずれも企業向けでより高度なセキュリティまたはユーザー認証データベースの一元管理が必要となる場合に便利です。
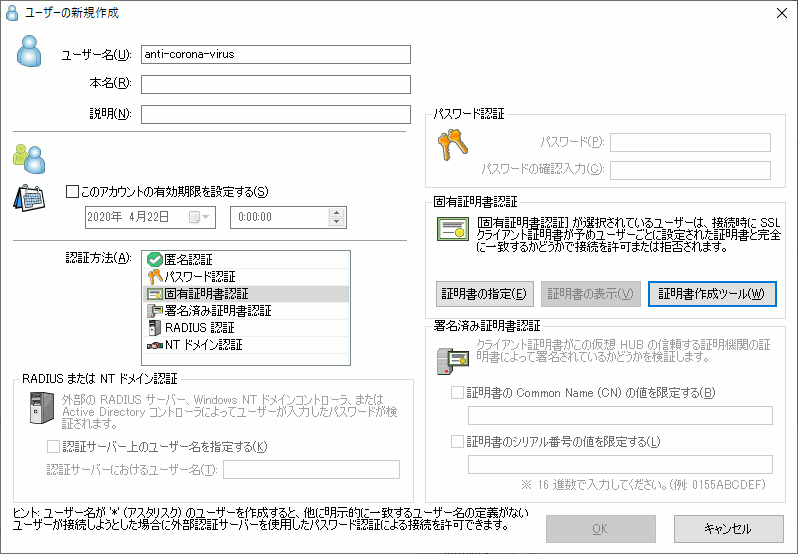
PKI (証明書) を用いたユーザー認証は、既存の本格的な CA (認証局) で発行された証明書が利用できますが、CA がない場合は、「シン・テレワークシステム」に内蔵の証明書ツールを使用すると、証明書や秘密鍵の発行も可能です。
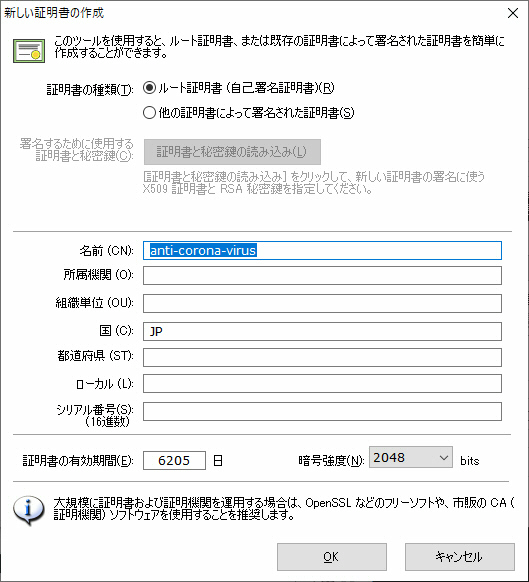
RADIUS 認証の画面例です。ユーザー認証を RADIUS サーバーに任せたい場合に便利です。
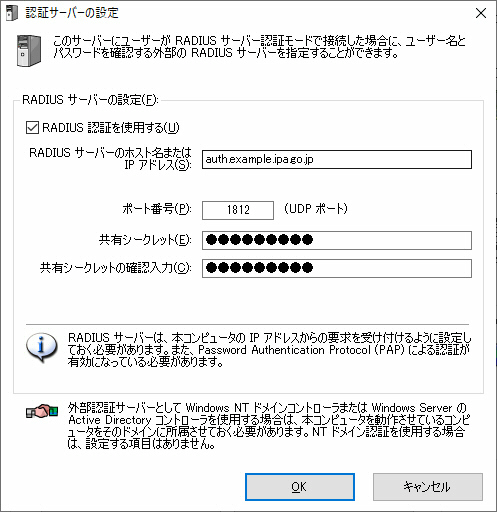
動作設定画面です。一般的な設定、リモートデスクトップの動作モードの設定、ログに関する設定および共有機能の禁止設定があります。
なお、「共有機能無効版」をインストールした場合は、共有機能は常時無効化され、この画面から有効にすることはできません。
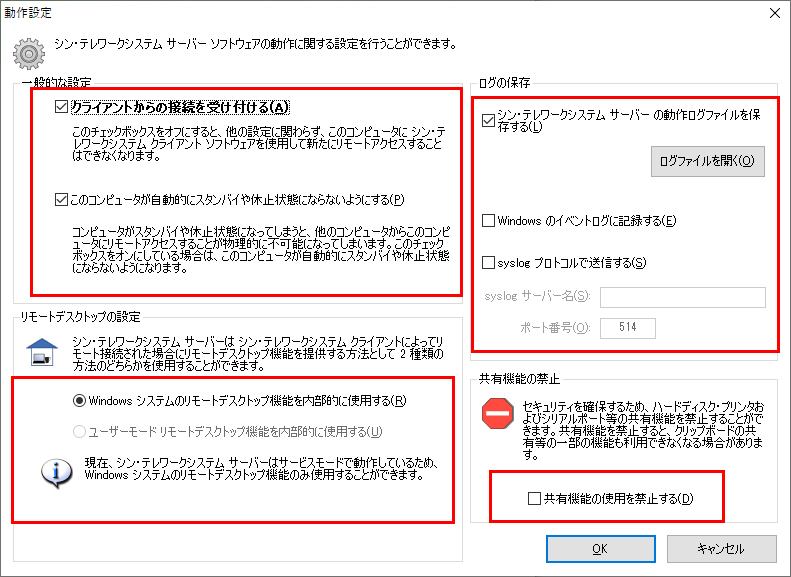
接続元 IP アドレスで制限を行なうことができます。たとえば、特定の IP アドレス (社員の自宅等の IP アドレス) からの接続のみ許可したいというような設定が可能です。
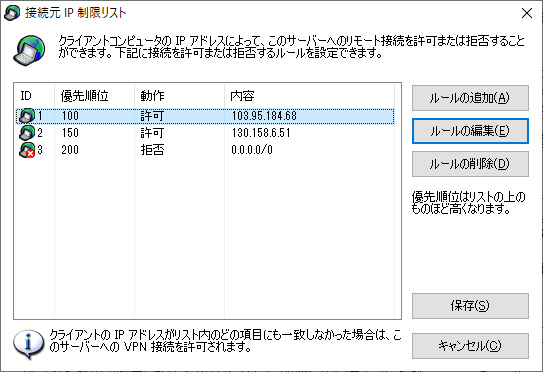
クライアントのメイン画面です。
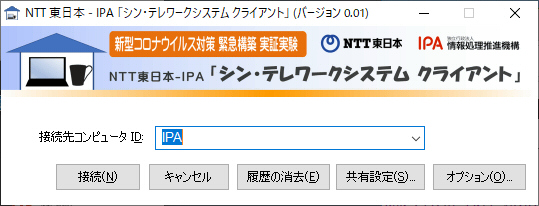
共有機能の有効 / 無効を設定する画面です。ただし、サーバー側で共有が無効な場合は、クライアント側で共有を有効化しても実際には有効にはなりません。
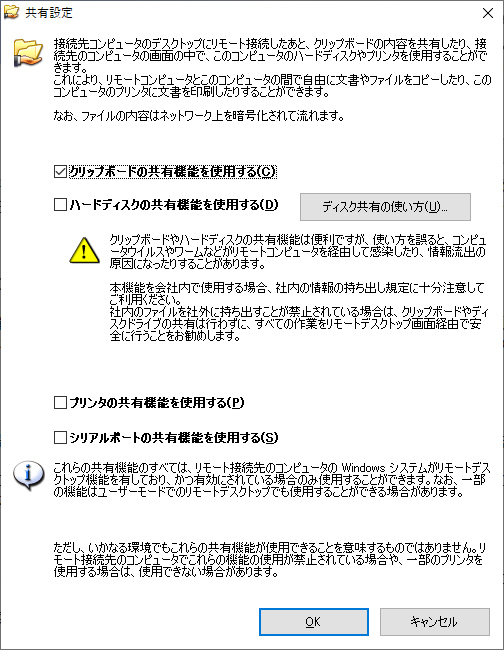
オプション設定画面には、主に (1) プロキシサーバーに関する設定、(2) テレワーク作業完了後に「お疲れ様でした」画面を表示する設定、(3) Beta 3 で追加された「仮想マルチディスプレイ機能」を有効化 / 無効化する設定、があります。
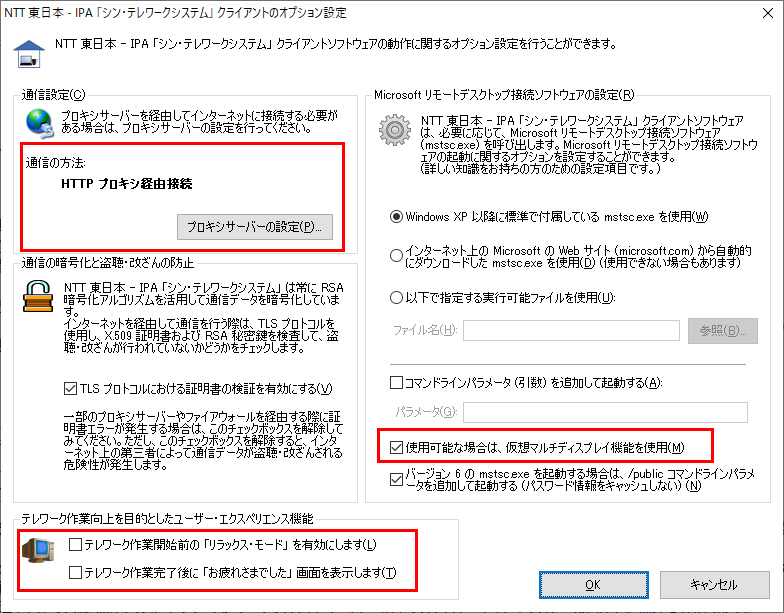
クライアント側は自宅である場合が多いため、通常は HTTP / SOCK プロキシサーバーは存在しないと考えられますが、ごく一部の家庭環境等ではプロキシサーバーが設置されている場合もあります。そのような場合には、サーバー側と同様に、HTTP プロキシ等の設定を行なうことができます。
HTTP プロキシでは、ユーザー認証方式として、Basic 認証と NTMLv2 認証に対応しています。
NTLMv2 認証を使用する場合は、ユーザー名を「ドメイン名\ユーザー名」のように指定します。(自宅環境等では、Active Directory 等のサーバーが立っていることは少ないと思われますが、一部の家庭環境には設置されている場合もありますので、念のためここでも説明をいたします。)
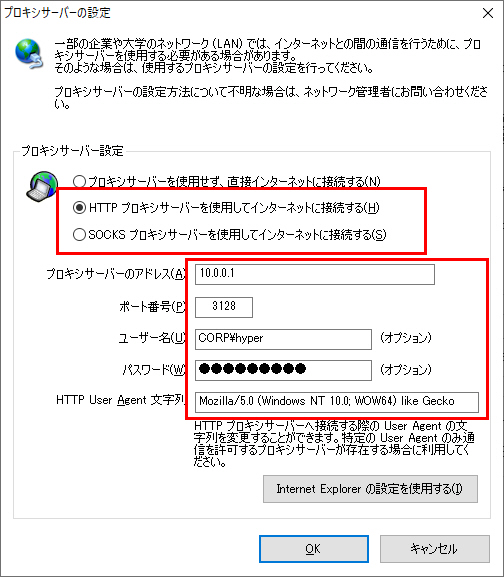
「テレワーク作業向上を目的としたユーザー・エクスペリエンス機能」は、デフォルトですべて無効になっていますが、オプションで有効にすることができます。
「テレワーク開始前のリラックス・モード」を有効にすると、リモートデスクトップ接続時に、1998 年ごろの Windows ダイヤルアップ接続と Visual Basic 6.0 を模した接続画面が表示され、スピーカーからモデム音が鳴ります。実際にはモデムが使用されることはありませんので、安心してください。(必ずスピーカーを ON にして実行してください。そのようにしないと、よく意味がわからないことになってしまいます。)
この機能は、特に 1990 年代からコンピュータやインターネットを活用されていらっしゃる方々が、仕事前にリラックスを行なうためにとても効果的な機能です。
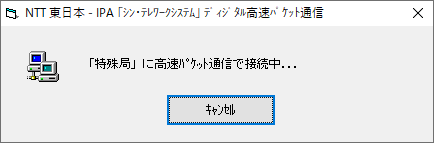
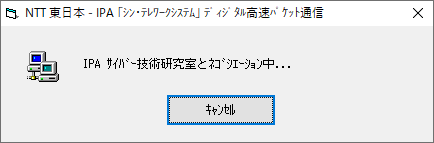
「テレワーク作業向上を目的としたユーザー・エクスペリエンス機能」には、もう一つ、「お疲れ様でした画面」機能もあります。これは、リモートデスクトップ終了後に下図のような 1 枚のビットマップ画像が表示されるという機能です。ただし、現在のところ、このビットマップ画像を変更したり、メッセージを変更したりすることはできません。将来は「シン・テレワークシステム サーバー」の側で設置されている「社長からのメッセージ」などが表示されるような機能に改良される可能性はあります。現在埋め込まれているこの図画は、NTT 東日本の担当者の発案であり、開発中で本ソフトウェアに取り付けられました。最初の内部向けテスト版では、毎回必ず表示されていましたが、公開版ではデフォルトで OFF にされてしまいました。ぜひ ON にしてみてください。
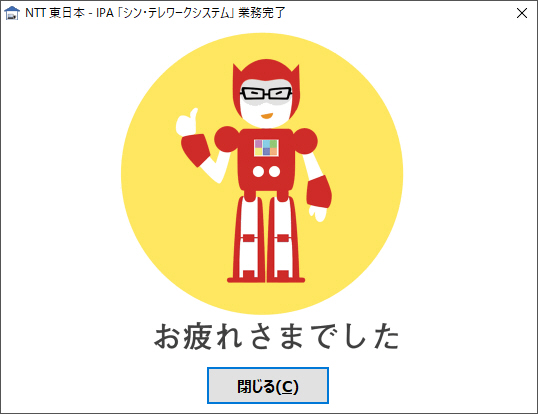
新機能
「ワンタイムパスワード認証 (OTP)」
を追加しました。企業環境での既存のセキュリティポリシーに準拠するため、「二要素認証に対応してほしい」、「OTP
に対応してほしい」というご要望にお応えして、新規開発をいたしました。是非、お使いください。
ログイン時に、毎回、事前設定したメールアドレスにワンタイムパスワード (OTP) が送付されるようにできます。OTP
が一致しなければログインできません。セキュリティポリシー上、二要素認証の利用が必須の企業環境で利用できます。
利用方法は簡単です。セキュリティ装置やソリューション等、認証サーバーの導入等は、一切不要です。
まず、職場 PC (サーバー) 側を Ver 0.14 Beta 4
以降にアップデートし、「セキュリティ設定」で「ワンタイムパスワードの設定画面」を開き、OTP
を送付したい宛先のメールアドレスを入力し、設定を完了します。
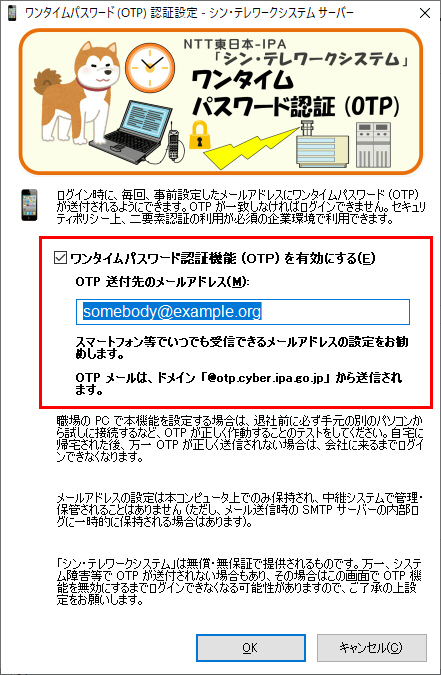
次に、自宅 PC (クライアント) 側も Ver 0.14 Beta 4
以降にアップデートします。これまでの手順通り、サーバーに接続しようとすると、ワンタイムパスワードを入力する画面が表示されます。
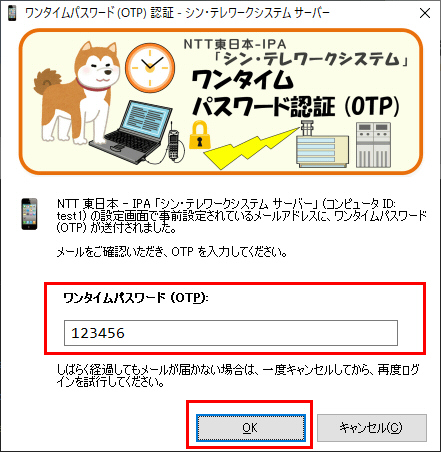
また、同時に、サーバー側で設定しておいた電子メールアドレス宛にワンタイムパスワードが届きます。
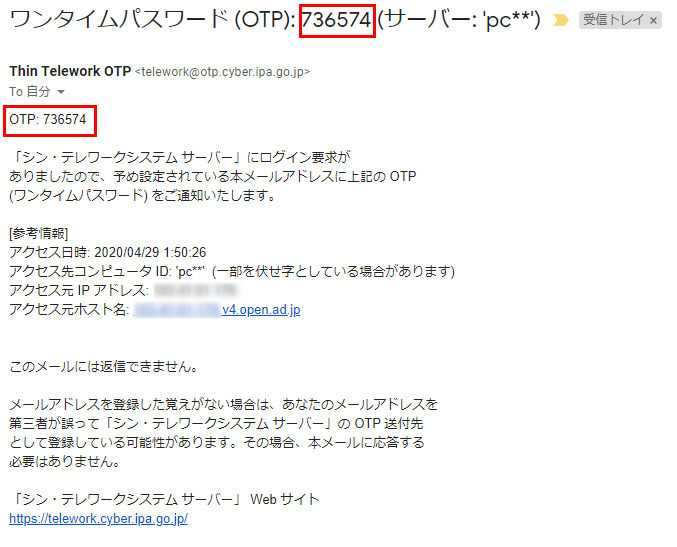
そこで、電子メールに届いたワンタイムパスワードを、クライアント側の認証画面に入力すれば、OTP の認証は成功します。
その後は、これまで通りのユーザー認証 (パスワード認証または証明書認証) でリモート接続することができます。
一度認証で使用された OTP は、繰り返し利用できません。もう一度認証しようとすると、新しい OTP がメールで送付されます。
また、未使用の OTP の有効期限は 5 分間 (300 秒間) です。
トップ |
中間報告 |
自治体テレワーク for LGWAN |
HTML5 Web 版クライアント (Mac, Chromebook 対応) |
バージョン履歴 |
ダウンロード |
ユーザー数グラフ
入門 - 今すぐ使ってみよう |
クライアント検疫機能・MAC アドレス認証機能 |
二要素認証・ワンタイムパスワード (OTP) 機能 |
マイナンバーカードを用いたユーザー認証機能 |
仮想マルチディスプレイ機能
行政情報システムでの利用 |
組織 LAN におけるポリシー規制サーバー設置 |
企業システムにおける VM・HDD クローン対応 |
Wake on LAN リモート電源 ON 機能 |
画面撮影・キャプチャ防止のための電子透かし機能
FAQ |
掲示板 (ユーザーサポートフォーラム) |
相互リンク集 |
お問い合わせ |
使用条件 |
組織 LAN における利用規制申請 |
NTT 東日本の 「シン・テレワークシステム」 サイト
© 2020-2025 独立行政法人情報処理推進機構 (IPA) 産業サイバーセキュリティセンター サイバー技術研究室
© 2020-2025 東日本電信電話株式会社 (NTT 東日本) 特殊局